Assembling Pibow Frame for Raspberry Pi Touch Display 2
Our Pibow Frame will protect the back of your shiny new Raspberry Pi Touch Display 2, and stand it up nicely on your desk in either portrait or landscape orientations. It even lets you mount the Pi any way up! This guide will show you how to assemble it.
What You'll Need
- Pibow Frame
- Raspberry Pi Touch Display 2
- A Raspberry Pi computer - we'll be using a Raspberry Pi 5 but you can use any full-size Raspberry Pi from the 1B+ onwards.
- A small cross-head screwdriver (we really like the iFixit ones).
Kit Contents
Here's what you get in the kit:
- 3x different screen sized acrylic pieces
- 2x vertical mounting places (the long ones)
- 2x horizontal mounting plates (the short ones)
- 2x legs with rubber feet
- A standoff kit containing 4x 7mm standoffs and 4x M2.5 5mm screws

If you're missing anything, drop support a line and we'll get it sorted.
Assembling the screen
First up, unpeel all the protective plastic from both sides of the acrylic parts.
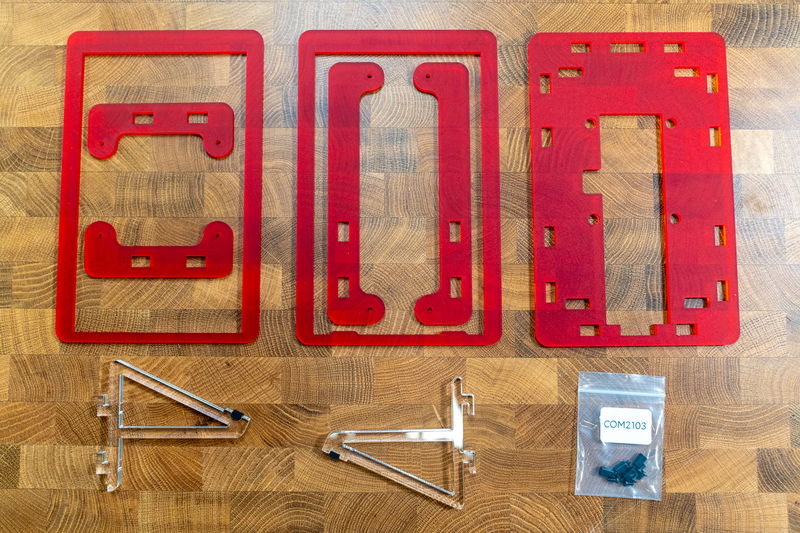
You'll then need to unpack your screen - it should come with two different ribbon cables, a red and black power cable and some M2.5 screws. Note the screws that come with the screen are slightly shorter than the ones included in our standoff kit.

Lay the screen face down on a flat surface. We'd suggest leaving the protective plastic on the front of the screen whilst you assemble the frame.
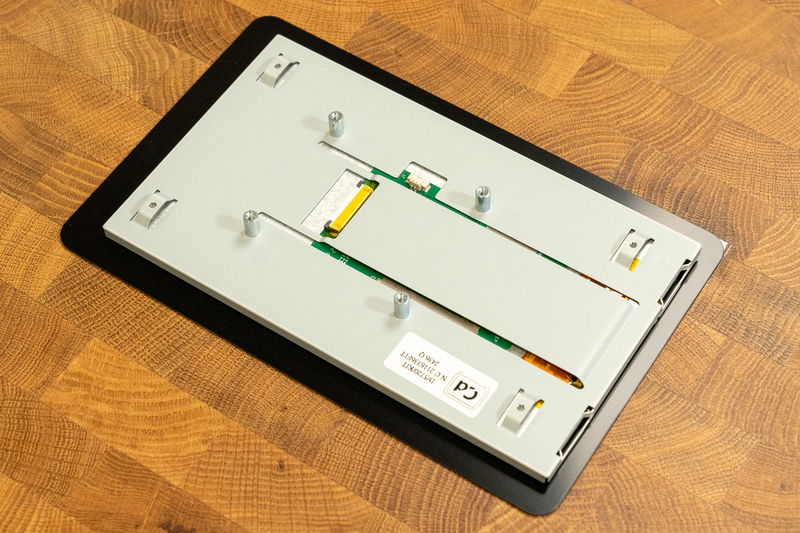
The two large acrylic pieces with a large hole in are subtly different - one has two tabs at one end of the inner cutout. You'll need the one without the tabs first - slot it over the back of the display like this:

Then add the layer with the tabs - they should slot into the indentations on the back of the display.
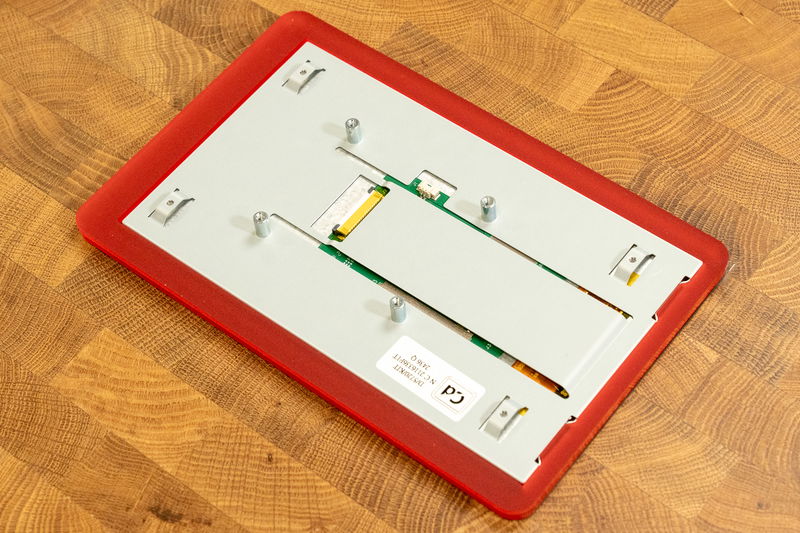
Open the ribbon connector on the display by sliding the grey tabs sideways slightly. Be gentle, these FFC connectors are quite delicate and it's possible to break the tabs if you try and open it too far.

Insert the large end of your ribbon cable into the connector with the metal contacts facing upwards, and secure it in place by pushing the grey tabs back into place.
We've got a Pi 5, so we're using the display cable with a smaller end that will fit the Pi 5's smaller DSI connectors. If you're using a version of Pi with a large DSI connector you'll need to use the ribbon cable that's the same size at both ends.

Plug the two-pin end of the red and black power cable into the two pin connector on the display (it will only go in one way).
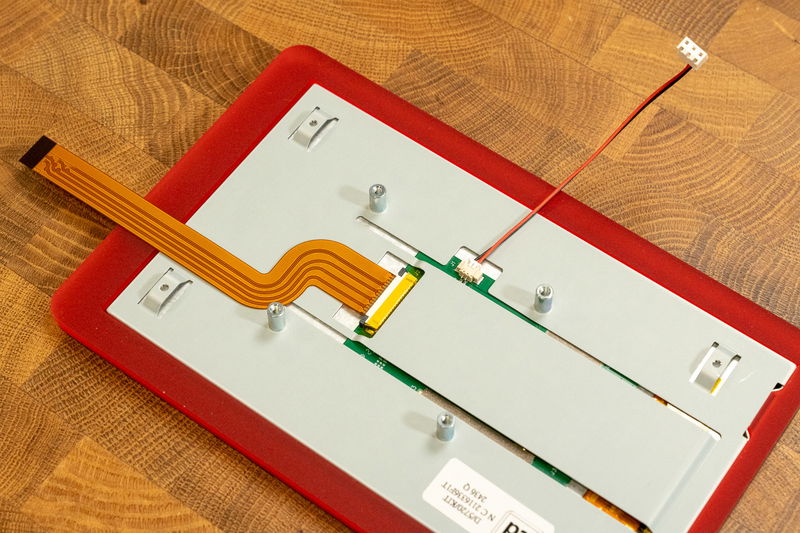
Thread the ends of the cables through the large hole in the third large acrylic piece and fit it in place over the back of the display.

Fitting the legs
Before you fit the legs, you'll need to decide what orientation you want your display to be mounted in. We're going to be mounting ours landscape/horizontally, so we're using the two shorter mounting plates:
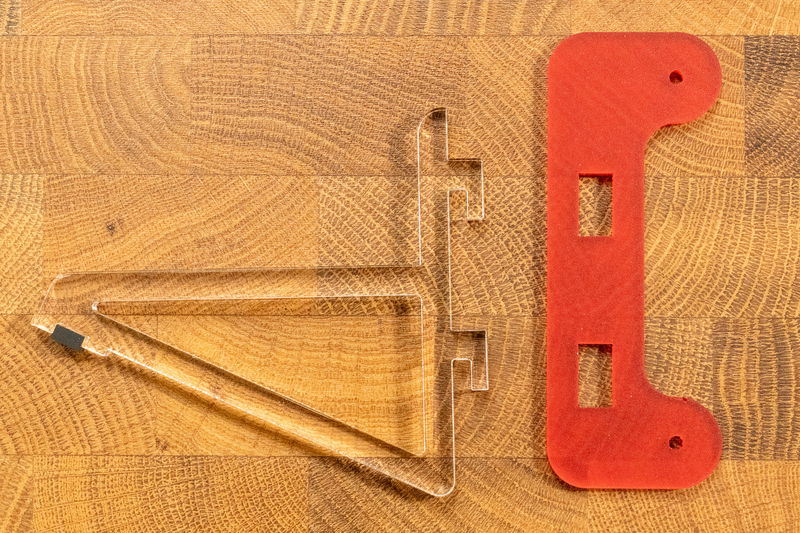
Fit the tabs on the legs into the slots on the mounting plates.

Place the mounting plate on the back of the frame. The small holes in the mounting plate should match up with the holes on the frame.


To fix the mounting plates in place, use the four screws that come in the standoff set (they're a little bit longer than the ones that come with the screen, so will pass comfortably through the acrylic and into the screen mounting supports).


Adding the Pi
Next we're adding the Pi - for this we'll need the screws that come with the display and the M2.5 standoffs.

Screw the 4 M2.5 standoffs into the display's built-in standoffs.
Using these standoffs is optional, but we found having a bit of a gap between the display and the Pi made it much easier to plug cables into the Pi, especially in portrait orientations when the legs tend to get in the way.
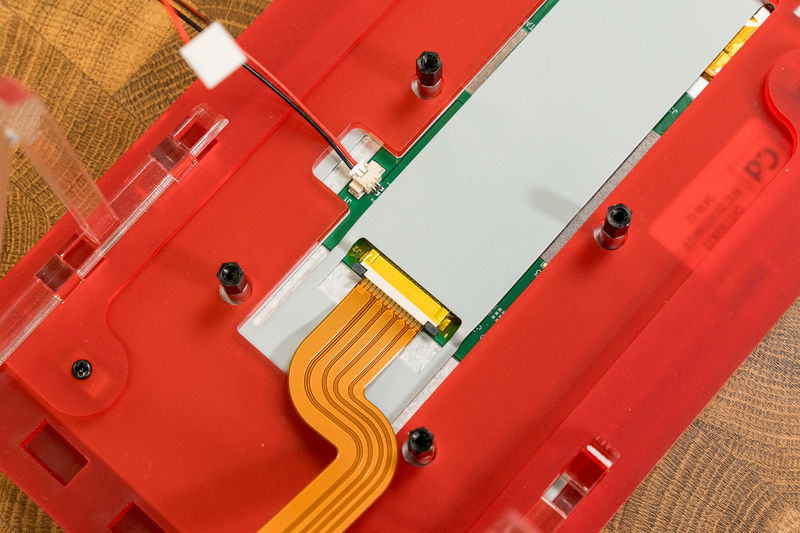

Pop your Pi on top of the display's built in standoffs, and use the M2.5 screws to fix it in place.

Plug the power cable into the first three pins on the Raspberry Pi's GPIO header as shown. Make sure the red wire is going to pin 2, which is the first pin on the top row (check Raspberry Pi's helpful diagram if you're unsure!)
Connect the end of the ribbon cable to the display connector on your Raspberry Pi. This connector works in a similar way to the one on the display, but you need to slide the tab towards you rather than sideways to open it.
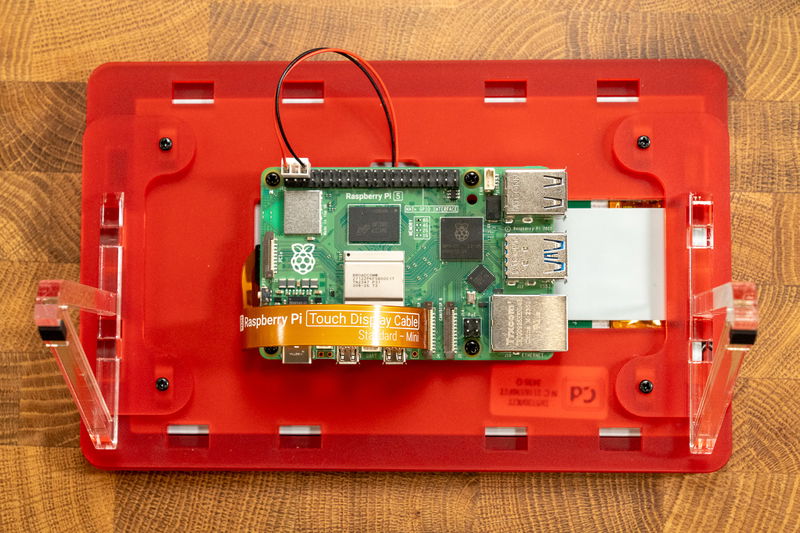
Tada, you're done!


Variations!
Mount the Pi the other way up
If you'd prefer to have your USB-C and display ports pointing upwards, you could attach the mounting plates to the frame the other way up:

Portrait
If you want to use the display in portrait orientation, you'll need to use the two longer mounting plates, as so:

Or with the Pi the other way up!


Don't forget to remove the protective plastic from the display when you're done!
Next steps
You can rotate the display to match your chosen orientation in the Screen Configuration utility (find it under the 'Preferences' menu in Raspberry Pi OS). For info on how to rotate without a desktop, check out Raspberry Pi's documentation!
Search above to find more great tutorials and guides.