Control Philips Hue lights automatically with Enviro pHAT
This tutorial will show you how to install the
Enviro pHAT Python library,
and then utilise the advanced pi-lluminate.py example. You'll learn how the
Enviro pHAT can be used to sense the ambient light level in a room, and then
turn your Philips Hue lights on or off depending on how dark it is.
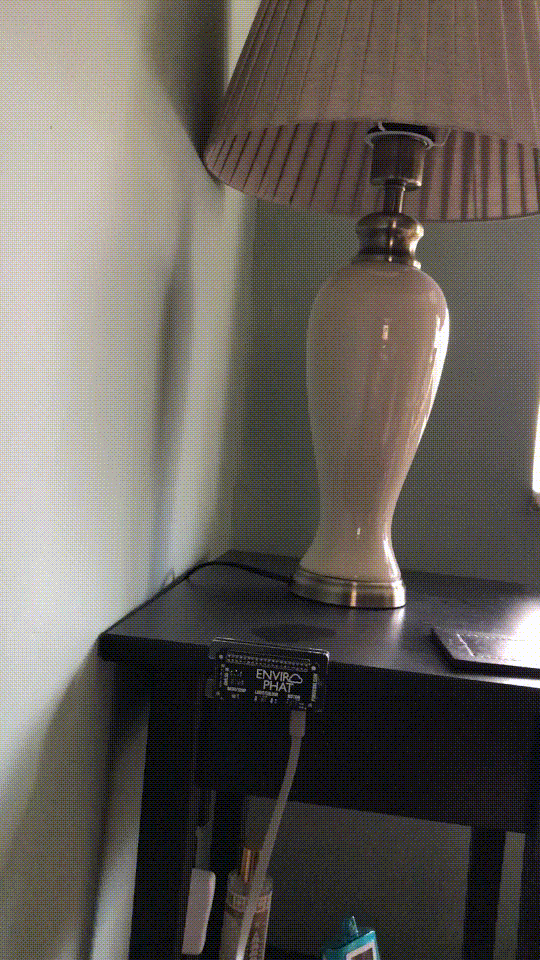
If you haven't already soldered the header to your Enviro pHAT, then you can follow the guide to soldering pHATs here, or you can use our GPIO Hammer Headers instead.
Installing the software
It's always recommended to use the most up-to-date version of Raspbian, as this is what boards and software are tested against, and it often helps to start with a completely fresh install of Raspbian, although this isn't necessary.
As with most of the Pimoroni boards, there's a really quick and easy one-line-installer to get your Enviro pHAT set up. It's suggested that you use this method to install the Enviro pHAT software.
Open a new terminal, and type the following, making sure to type y or n when
prompted:
curl https://get.pimoroni.com/envirophat | bash
Once that's done, it probably a good idea to reboot your Pi to let the changes propagate, if the installer doesn't prompt you to reboot.
Configuring IFTTT
IFTTT (If This, Then That) is extremely useful. It allows you to create a wide
range of applets to trigger a variety of actions (i.e. if this happens, then
that should happen). For our pi-lluminate.py script to work properly, we'll need to
ensure our Philips Hue account is connected to our IFTTT account and then we'll
need to create an applet using the webhooks service.
Once you have created an IFTTT account and connected your Philips Hue account, you'll want
to create two new applets: one for when it's dark ,and one for
when it's light. Select the this and then choose webhooks, then select "Receive a web request".
You'll be asked for an "Event Name", so pick something appropriate such as dark. Then
select the that option and choose Philips Hue and finally "Turn on lights". You'll
then be able to select which lights you want to control from the drop-down menu.
Repeat this again, but this time set the "Event Name" to light and then select "Turn off
lights" in the "that" part. Once you have done this, you'll have two webhook applets.
Get your webhooks
Now, you'll need to get the webhooks that will be included in our pi-lluminate.py example.
To find these, go to your IFTTT account and select "Services" from the menu and search for
webhooks, or click here. You'll' see a button called
"Documentation" - click that and you'll see a screen similar to this:
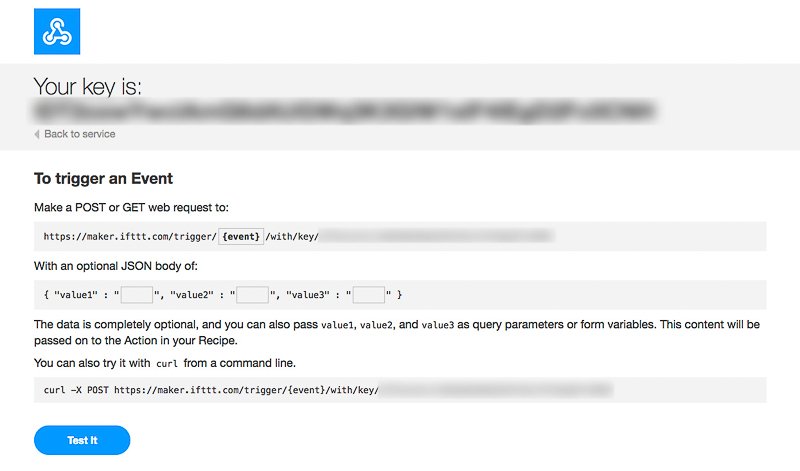
In the example above, we've blurred out our key, as anybody who knows this could control your
lights! The part to make note of is the URL that looks like: https://maker.ifttt.com/trigger/{event}/with/key/YOURKEYISHERE
as we'll need to substitue the {event} with our "Event Name", i.e. dark and light, so your webhooks
will look like https://maker.ifttt.com/trigger/dark/with/key/YOURKEYISHERE and https://maker.ifttt.com/trigger/light/with/key/YOURKEYISHERE.
Make note of your key and the two "Event Names" (dark and light) as we'll need them later. If you wanted to,
you could test that they worked by running the example shown at the bottom, via the command line on your Raspberry Pi:
curl -X POST https://maker.ifttt.com/trigger/dark/with/key/YOURKEYISHERE
Hopefully, your Philips Hue lights just turned on! If not, double check that you've connected your account correctly and check the applets are configured properly.
Using the software
In order to use the pi-lluminate.py example, you'll need to make a few changes
to the bundled example to include the webhooks that we just created. The easiest way to do
this is by running the following inside the advanced folder (assuming it is in
/home/pi/Pimoroni/enviro-phat/examples/advanced):
nano /home/pi/Pimoroni/enviro-phat/examples/advanced/pi-lluminate.py
Find the line that starts with def turn_off(): and you should see there are two variables
called TRIGGER_WORD and TOKEN. Replace the "YOUR CHOSEN TRIGGER WORD GOES HERE" in this section
with light (or the "Event Name" that you used to trigger the action to turn off your lights) and then
replace "YOUR IFTTT TOKEN GOES HERE" with the key that we made note of previously:
def turn_off():
# Set your trigger word - e.g. "light" - and the IFTTT Webhook token below.
TRIGGER_WORD = "light"
TOKEN = "YOURKEYISHERE"
Do the same for the def turn_on():, except this time "YOUR CHOSEN TRIGGER WORD GOES HERE" will be
dark (or the "Event Name" that you used to trigger the action to turn on your lights):
def turn_on():
# Set your trigger word - e.g. "dark" - and the IFTTT Webhook token below.
TRIGGER_WORD = "dark"
TOKEN = "YOURKEYISHERE"
These variables are baked into the webhook commands within our script, so you should not need to make any changes to the actual URL that is called. Handy!
Adjusting the sensitivity
The Enviro pHAT measures the amount of light, in units called Lux, using the light sensor and we'll
take advantage of this to measure the ambient light level in the room and then trigger either the
turn_on() function or the turn_off() fucntion depending on the value.
We've chosen a low and high value in our code, but you if you find that your lights are not
turning on soon enough, or are turning off when it is still too dark, you can tweak the values:
try:
# Local variables.
state = 0 # Sets the state for the lights.
low = 260 # Low value for light level (lux).
high = 300 # High value for light level (lux).
period = 90 # Delay, in seconds, between calls.
while True:
# Get the average lux level first,
room_light = average_lux()
# Now check if the room is dark enough then turn on the lights.
if room_light < low and not lights_on:
turn_on()
lights_on = True
elif room_light > high and lights_on:
turn_off()
lights_on = False
print("Waiting {} seconds before trying again".format(period))
time.sleep(period)
except KeyboardInterrupt:
pass
As you can see above, the low value is set to 260 Lux and the high value is set to 300 Lux. We've
set a state variable so that our code knows whether the lights are on or off, to prevent the functions from
being triggered constantly. The period variable is the time, in seconds, between calls and we found that 90
is a suitable number, but you can tweak this if you need to as well.
How it works
Put simply, the pi-lluminate.py script uses the Enviro pHAT to measure the ambient light level (in Lux) and calculates
and average value over 60 seconds. If the average value is below the low variable, the turn_on() function is
triggered, which sends a webhook to IFTTT that triggers the Philips Hue lights to turn on.
Likewise, if the Enviro pHAT measures the ambient light level and is it above the high variable, the turn_off()
fucntion is triggered, which sends a webhook to IFTTT that triggers the Philips Hue lights to turn off:
def average_lux():
# Variables for calculating the average Lux levels
start_time = time.time()
curr_time = time.time()
collect_light_time = 60
collect_light_data = []
# Calculate the average Lux level over 60 seconds
print("Calculating average light level...")
while curr_time - start_time < collect_light_time:
curr_time = time.time()
avg = light.light()
collect_light_data.append(avg)
time.sleep(1)
# Take the last 45 data points taken over 60 seconds to calculate the average
average_light = sum(collect_light_data[-45:]) / 45.0
now = whats_the_time()
print("Average over {collect_time} seconds is: {average} Lux. Last checked at {time}".format(
collect_time=collect_light_time,
average=average_light,
time=now
))
return average_light
Testing it out
The easiest way to test this out is either to block the light sensor on the Enviro pHAT with your hand, or to use a torch to shine more light on the Enviro pHAT and see if your Philips Hue lights react by turning on or off. To test, run the following command in your Raspberry Pi's terminal:
python /home/pi/Pimoroni/enviro-phat/examples/advanced/pi-lluminate.py
You should see a printout that says Calculating average light level... followed shortly by
Average over 60 seconds is: 255 Lux. Last checked at 13:43, but your values may vary depending on
what the Lux level is and what time it was recorded.
In theory, when the Enviro pHAT is covered with your hand, the lights should come on in about a minute, and then should turn off again if you shine a torch on the Enviro pHAT for about a minute. We found that without taking an average reading, our lights were being triggered quite frequently, especially on days where it was sunny then cloudy, then sunny again (i.e. typical British weather!)
Taking it further
You could automate when the script runs using a cron job, which is handy if you want to control your lights at specific times of the day - i.e. during the late afternoon / early evening. Alternatively, you could create a service that runs when your Raspberry Pi boots and it'll control your lights whenever you need.
Search above to find more great tutorials and guides.